Blogを始める時に様々な設定をしました。
その中で
GoogleSearchConsole (Googleサーチコンソール)があります。
設定は簡単!っていうのになかなか悪戦苦闘…
GoogleSearchConsole とは?
Googleサーチコンソールとは、Googleが無料で提供しているサイト解析サービスです。
サーチコンソールは誰でも登録することができ、検索結果の掲載順位からクリック率などのデータをチェックすることが可能です。
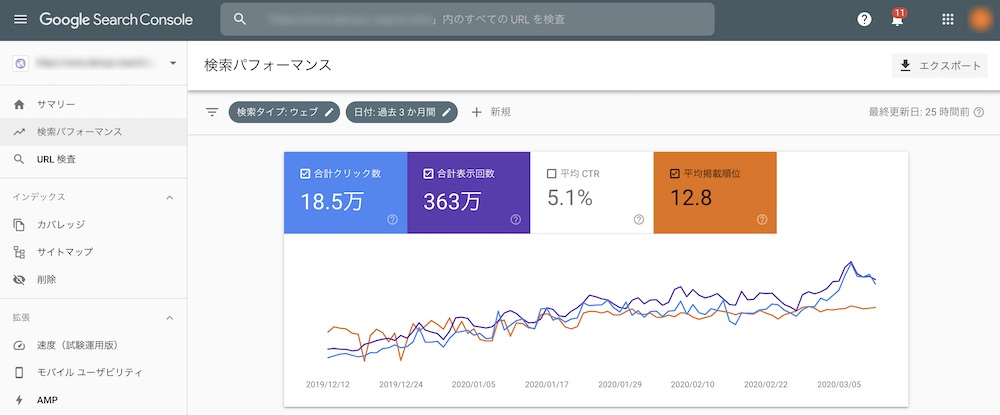
Googleサーチコンソールは、サイトやブログ運営しており、検索エンジンからアクセスを集めるのであれば必須のサイト解析ツールです。
- どんなキーワードで何回表示されたか
- 検索順位は何位か
- 何回クリックされたか
などを調査できるSEOのためのツール。
また、サイトに発生した問題なども確認できます。
GoogleSearchConsoleを始めないとGoogleの検索エンジンがサイトを効率よく検索してくれないとのこと。
これは大変。「必ず導入してね」というのはそういう事なんですね。
GoogleSearchConsoleの設定方法
Googleアカウントの取得
STEP1:Googleアカウントの作成
サーチコンソールの登録にはGoogleアカウント(Gmailアドレス)が必要です。
取得してない人はアカウント作成のページで登録。
GoogleSearchConsoleの登録
STEP2:サーチコンソールの登録
GoogleSearchConsoleにアクセスします。
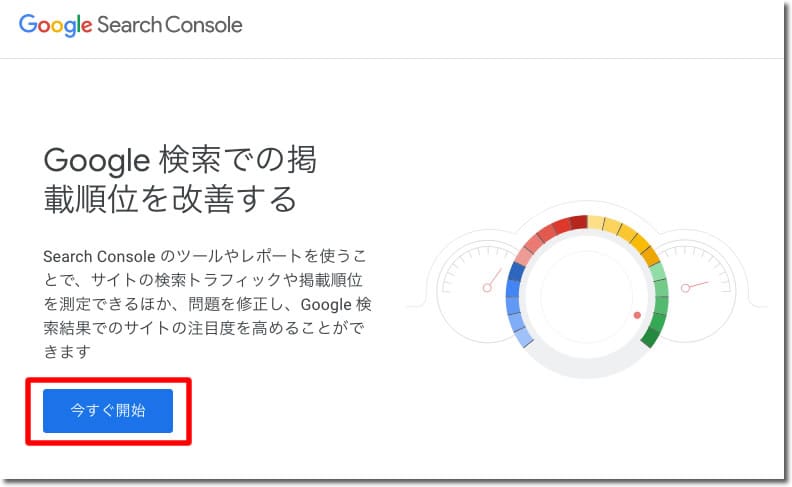
「今すぐ開始」をクリックします。
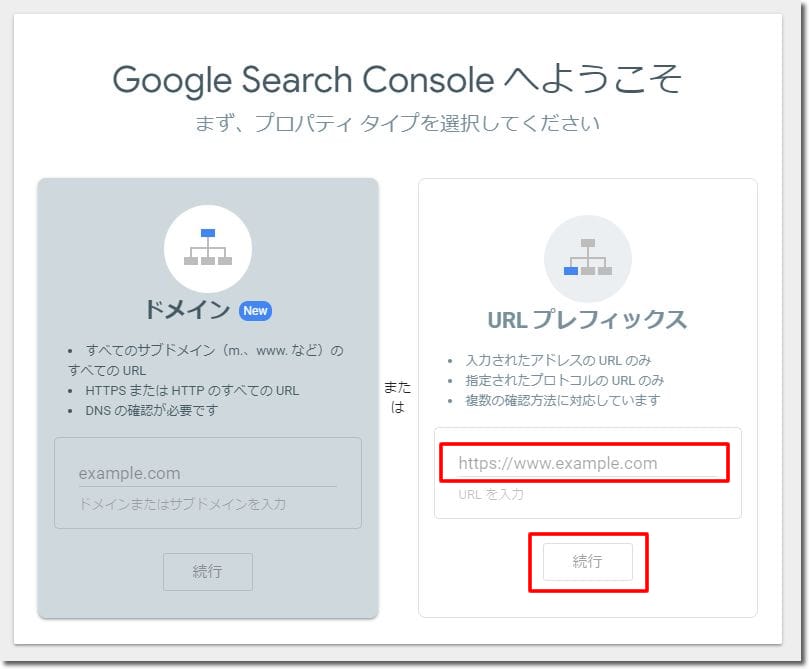
登録するサイトのURLを入力し、「続行」をクリックします。
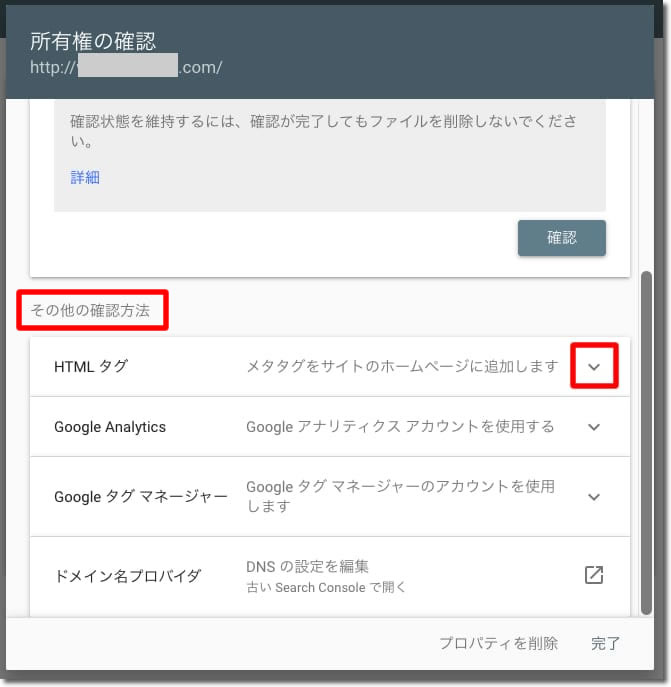
「その他の確認方法」の下にある「HTMLタグ」の右の「∇」をクリックします。
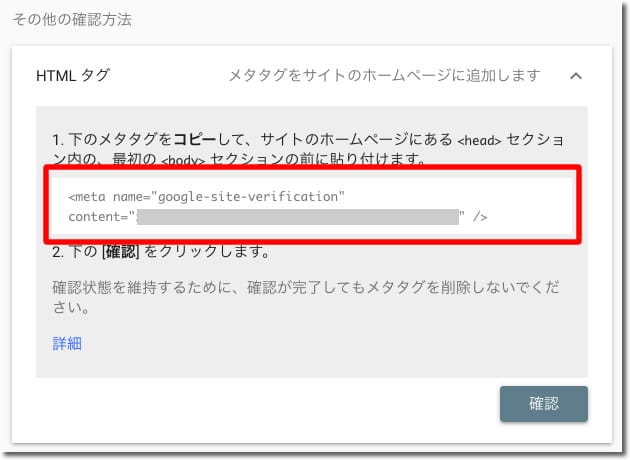
赤枠内のHTMLタグをコピー(content属性の値のみ)グレーの所ですね。
サイトのheadセクション内に貼り付けて所有権の確認をします。
GoogleSearchConsoleIDを登録
STEP3:テーマにGoogleSearchConsoleIDを登録します。
まずWordPressの管理画面にログインします。
Google Search Consoleコードの登録は、テーマ設定画面から行います。
WordPress管理画面から「Cocoon設定」を選択してください。

「アクセス解析・認証」タブを選択

先程取得した「Google Search Console ID」を入力して設定を保存してください。

「変更をまとめて保存」をクリック

ここまで終わったら別タブのGoogleSearchConsoleの画面に戻ります。

「確認」をクリックすると、所有権の確認が終了します。
ここで終わりのはずでした。
と・こ・ろ・が・・・

なんですと?
もう一度手順通りにやりなおすも失敗…
(*´Д`)疲れた…
パソコン音痴の戦いは続きます。
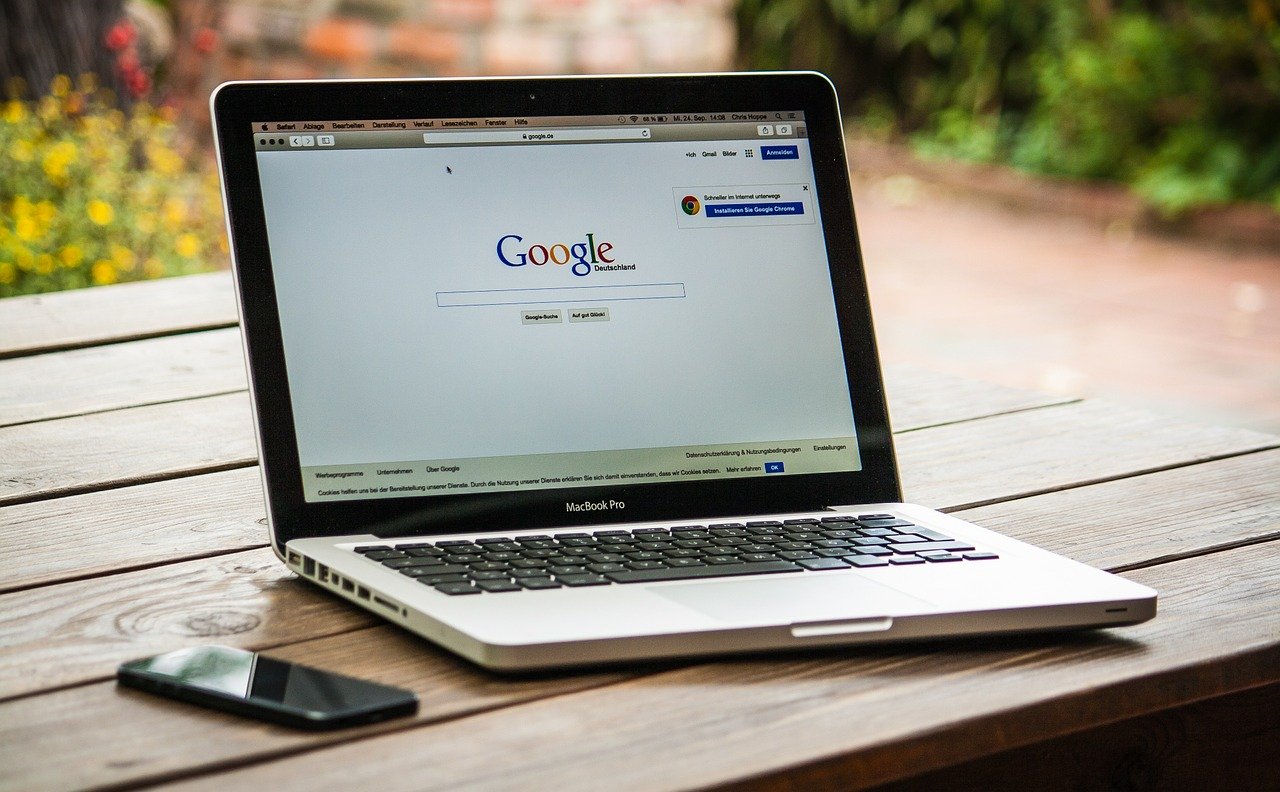


コメント